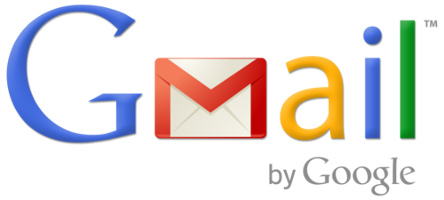
あなたのメールアドレスには1日何件のメールが来ていますか?
多くのメールが来てうんざりしていませんか?
あなたはGmailを使っていますか?
大量のメールを正確に確実に捌くにはGmailが最速だと思います。
今回は僕が実際に行なっているGmailのカスタマイズを公開します。
作業を一刻も早く終わらせ、あなたの本当に使うべき時間を捻出しましょう。
1.カスタマイズをはじめる前に
それではさっそくカスタマイズを初めていきましょう!の前にまずはGmailのデフォルトの設定をしっかり行なっておきましょう。
といってもやることは簡単です。以下の赤枠の部分をクリックして文字を最小にしておきましょう。
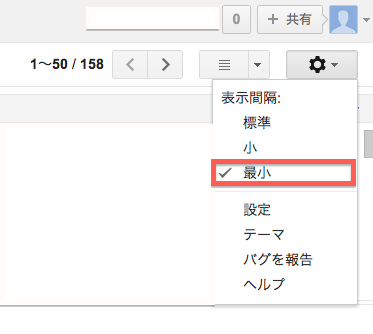
こうすることによって1画面に表示されるメールの数を増やすことが出来ます。ここは好みなので設定しなくても構いませんが一覧で多くのメールが見えたほうが作業効率はアップします。
2.Gmail Labsとは?
今回のカスタマイズでは「Gmail Labs」というものを使います。
「Gmail Labs」には以下のようにアクセスすることが出来ます。
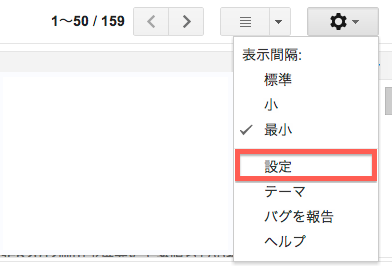
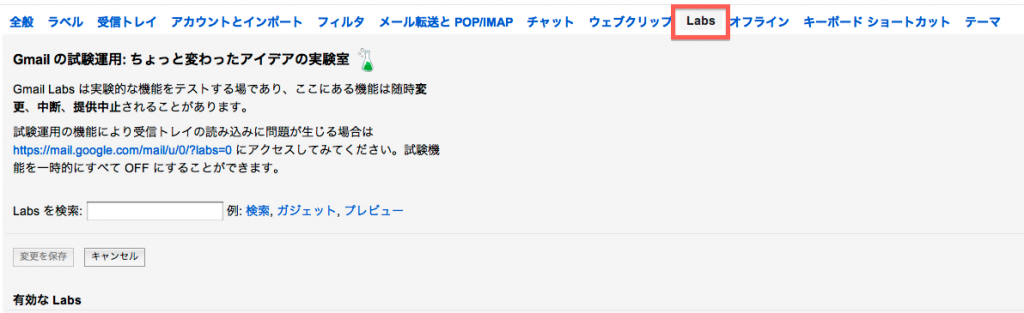
「Gmail Labs」とは、Gmailで実験的な機能を作成し、試験運用的にリリースしている場所になります。
ここで設定をすれば簡単に便利な機能がたくさん使える場所と捉えておくとよいでしょう。
3.オススメカスタマイズ
それではカスタマイズに入りましょう。
「2.Gmail Labsとは」で紹介した設定→Labsの部分でやっていきます。
やることといえば基本的に機能を「有効にする」にチェックをして保存するだけです。
※注意
「有効にする」をクリックしたあとに画面一番下にある「変更を保存」をクリックして保存しないと有効化が保存されません。忘れやすいので気をつけましょう。
カスタムキーボードショートカット

Gmailを最速で使うために必須とも言える機能です。
これを使うと、Gmailの設定画面に「キーボードショートカット」という項目が追加されます。
「カスタムキーボードショートカット」を有効にして保存したあと、設定→全般の部分にある「キーボードショートカット」を「ON」にしておきましょう。これでキーボードショートカットが有効になります。
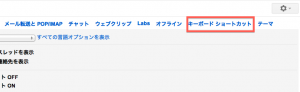
ショートカット一覧は追加された設定から見ることが出来ます。
たくさんのショートカットがありますが最低限覚えるべきショートカットは、「アーカイブ」「次のメールへ」「前のメールへ」「返信」「全員に返信」です。
「アーカイブ」は「e」、「次のメールへ」は「k」、「前のメールへ」は「j」、「返信」は「r」、「全員へ返信」は「a」です。
アーカイブ:「e」
次のメールへ:「k」
前のメールへ:「j」
返信:「r」
全員へ返信:「a」
僕の場合は更にカスタマイズして、ショートカットを自分流に追加しています。
「アーカイブ」を「e」だけじゃなく「i」にも指定すると片手だけでメール処理が行えます!(ブラウザがchromeであればスペースキーで下にスクロールさせることが出来るため)
ぜひお試しを!!
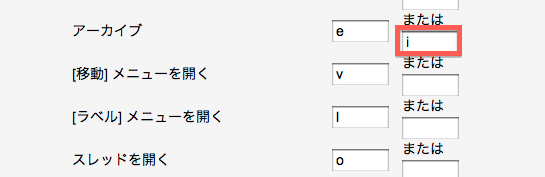
プレビューパネル

メール画面を2分割にすることが出来る機能です。
1画面でメール選択画面、プレビュー画面が表示出来るため、圧倒的なスピードでメールを処理することが出来ます。
有効にして保存したあと、この画面が出てくるので水平か垂直か選択してみましょう。
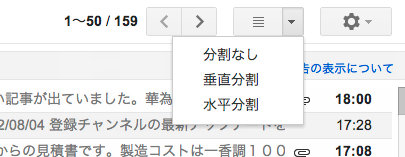
ここは好みの問題なので好きなほうを選びましょう。ちなみに僕は「水平」で使用しています。
更に設定の「全般」の部分に「プレビューパネル」という項目が追加されています。これを調整すればスレッドを既読にするタイミングを調整出来ます。
「すぐに」が一番早いのですが、早すぎて使いづらいので僕のオススメは「1秒後」です。

ここでショートカットキーの練習をしてみましょう。「j」と「k」の威力はここで発揮されるといっても過言ではありません。ぜひお試しを!
未読メッセージアイコン
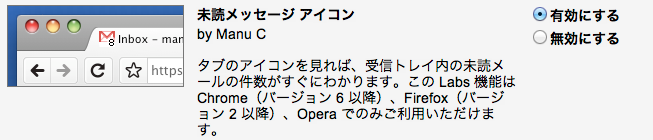
Gmailを開いているタブのファビコンに未読数を表示してくれる機能です。
常にGmailを開いておいてメールがきたら処理する、ということがこれによって出来るようになります。
送信取り消し
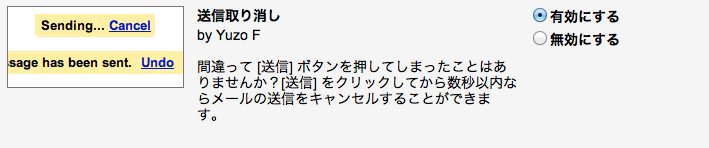
あまりに早く処理しすぎてうっかりミス送信してしまうこともありますよね。でもこの機能を入れておけば安心です。
最長で30秒までは送信取り消しが可能になります。
有効にしたあと、設定の全般タブに「送信取り消し」という項目が追加されているのでそこから変更可能です。
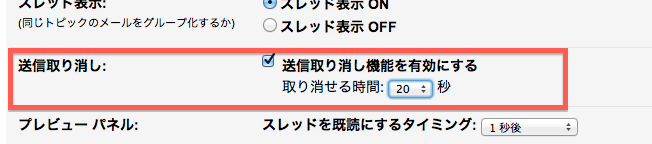
4.まとめ
それでは最後に今回取り上げた機能をまとめておきます。
カスタムキーボードショートカット
プレビューパネル
未読メッセージアイコン
送信取り消し
さらに便利な機能はたくさんあるので追加してみてください。
5.one more thing…さらなる高速化を目指して
GmailはGoogleが作っただけあって大変便利に出来ています。
もしあなたがChromeを使っているのであればGmailに拡張機能を増やすことが出来ます。
例えば、Gmailには時間指定でメールを送信してくれる機能はありません。
ただ拡張機能をインストールすることでその機能を実装することが出来ます。
「Boomerang for Gmail」という拡張機能です。
使い方は以下のブログを見ればわかると思います。
指定時間にGmailでメールを送信する方法
さらなる高速化の方法が見つかったは教えていただけると助かります。 もしあなたの役に立つことが出来ましたらいいね、またはツイートをお願いします。