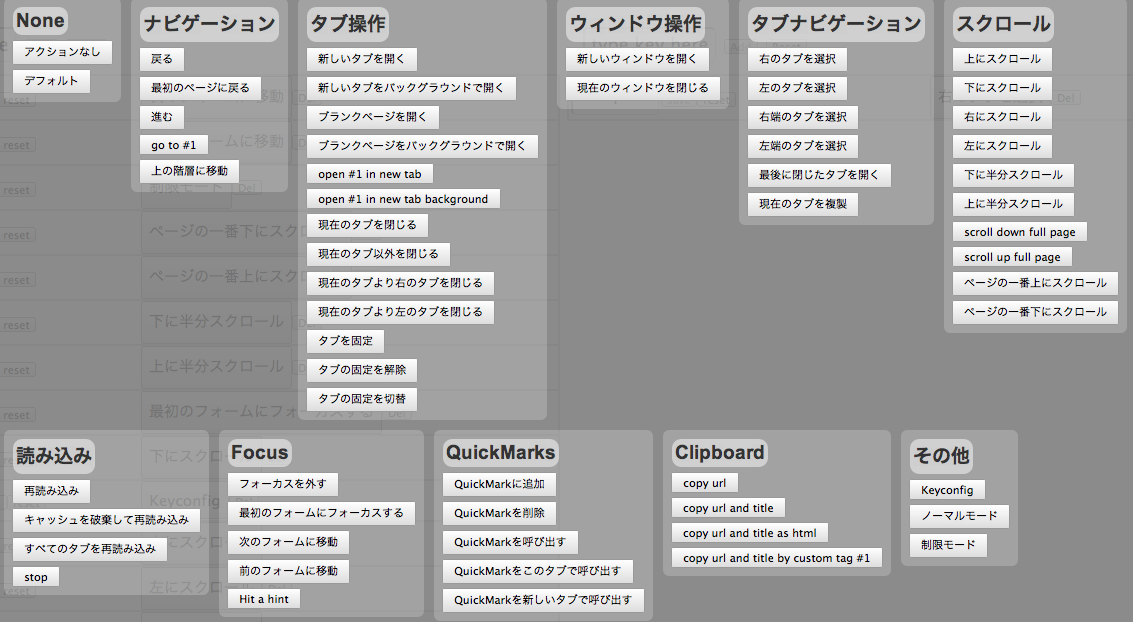みなさんはブラウザは何を使っていますか? 僕はMacでもWindowsでもChromeを使っています。(iPhoneはsafariですが。) このブログを見てくださるみなさんは約50%の人がChrome、約20%の人がFirefox、約10%の人がIEを使ってみていただいてるようです。(GoogleAnalytics調べ)
Chromeは早いし開発者フレンドリーでもあるので僕のお気に入りのブラウザです。 デフォルトで様々なショートカットキーがあるのでそれだけでも作業効率がぐぐーんとあがります。
またChromeのいいところといえば、拡張機能があることですよね!
今回は便利なChromeをもっと便利に、快適に、早く使えるようになる「Keyconfig」というショートカットキーを拡張するChrome拡張機能の紹介です。
そもそもChromeのショートカットキーを知らないから復習しよう!
Chromeにはショートカットキーが割り当てられているのを知っているでしょうか? もしまだショートカットキーを知らないのであればこの機会に知っておきましょう!
今回紹介するショートカットキーは僕が普段使っていて便利なショートカットキーばかりです。ぜひ覚えましょう!
● Ctr+t ・・・ 新しいタブを開く
● Ctr+l ・・・ URLバーに移動する
● Ctr+w ・・・ 現在のタブを消す
● Ctr+n ・・・ 別ウインドウで新しいタブを開く
● Ctr+f ・・・ ページ内検索をする
● Space ・・・ 画面下にスクロール
● Space+Shift 画面上にスクロール
※Macの人はCtr=Commandだと思えばいいです!
以上が僕がよく使っているショートカットキーです。 覚えておくと便利なものばかりなので覚えておきましょう!
その他のショートカットキーは以下のURLを参考にしてみてください。
Windowsの方はこちら >>> Chrome ショートカットキー
Macの方はこちら >>> Chrome ショートカットキー
“Keyconfig”を導入することでどう変わるの?
それではもう既に相当便利なChromeですが、なぜ”Keyconfig”を導入する必要があるのでしょうか。
まず僕がChromeを使っていて思うのはタブ間の移動のショートカットキーが少し使いづらいということです。 タブ間の移動はたくさん使うものなのですが、押しづらい場所にあります。(次のタブ:Ctr+tab、前のタブ:Ctr+shift+tab) 片手で押そうと思えば押せるのですがもっと自由にカスタマイズしたい!
その他にも一応ショートカットキーはあるけど押しづらい!別のキーに割り当てたい!
その要望に答えてくれるのが“Keyconfig”です。
実際に使ってみよう!
それでは実際に使ってみましょう! 以下からダウンロードしてインストールしましょう!
>>> “Keyconfig”
インストールが終了したらオプション画面を開きます。 スパムのアイコン→ツール→拡張機能→オプション から設定することが出来ます。
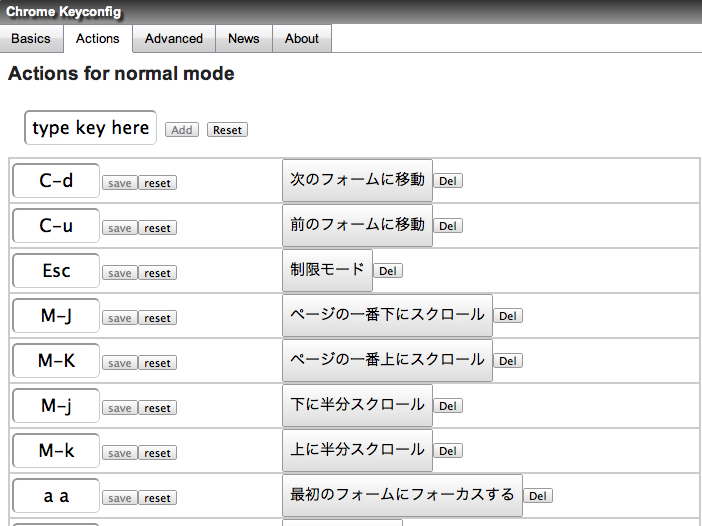
上記の画面から色々設定することが出来ます。
僕の場合何をしたかというと、
○ 「左のタブを選択」の割り当てキーを「o」
○ 「右のタブを選択」の割り当てキーを「p」
にしました。
これによりタブ間を移動してSpaceやSpace+Shiftを使いこなすことにより片手でWebブラウジングが可能になりました!
その他の設定もたくさんすることが出来ます。 設定することが出来る全ての項目は以下の画像から見ることが出来ます。
最後に
いかがでしたでしょうか。 今更のネタながらやはり超ベンリな拡張機能です。 もしまだ導入していない人がいたらすぐにインストールしましょう。 作業効率が2倍にも3倍にもなるはずです。
※注意点 もしKeyconfigに割り当てられているキーの原因でうまく動かない(例えばGoogle Readerの「j」「k」キーを使いたいけどKeyconfigでは別の役割が割り当てられているなど)ときはその割当てられているキーを別のキーに割り当ててしまいましょう。