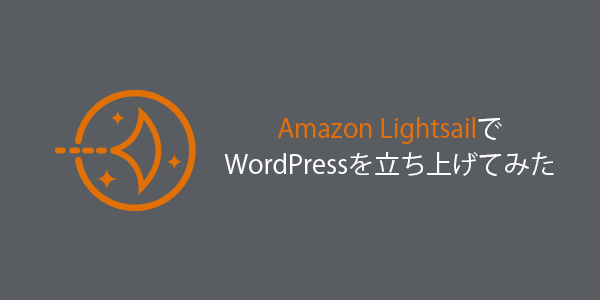
こんにちは。 最近リリースされた新しいAWSのサービス「Amazon Lightsail」を使って、WordPressを立ち上げてみました。 とても簡単でびっくりだったのと、やっぱり安さがポイントですし、一番安いインスタンスだと1ヶ月無料で動かすことが出来るのでまずは試してみて、その後に実際に使うかどうかを考えてみることも出来るのでおすすめです! さくらVPSも日本国内ではオススメですが、初期費用がかかったりするので、「Amazon Lightsail」は今のところ一番安いVPSの部類に入ると思います。
まずはアカウント登録(持っていない場合)
AmazonWebServices用のアカウントを作成する必要があるのでまだアカウントを持っていない場合は、「Sign up」からアカウントを作成しましょう。
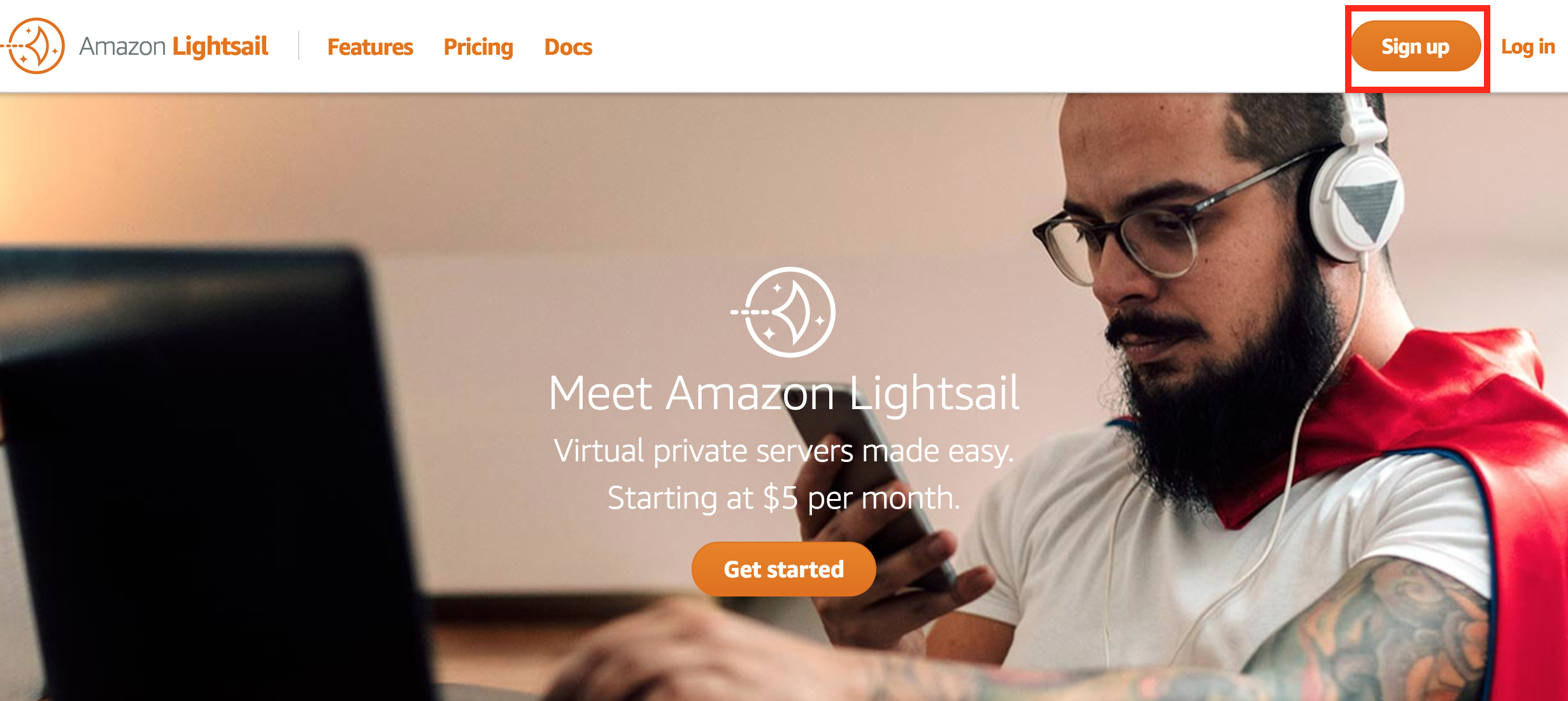
下のような画面に遷移したら、「私は新規ユーザーです。」のボタンをクリックし、Eメールアドレスを入力後、「サインイン」をクリックしましょう。 それ以降は必要なデータを入力することで、アカウントを作成することが出来ます。途中でクレジットカードの情報を入力する部分があるので、クレジットカードを準備しておきましょう。
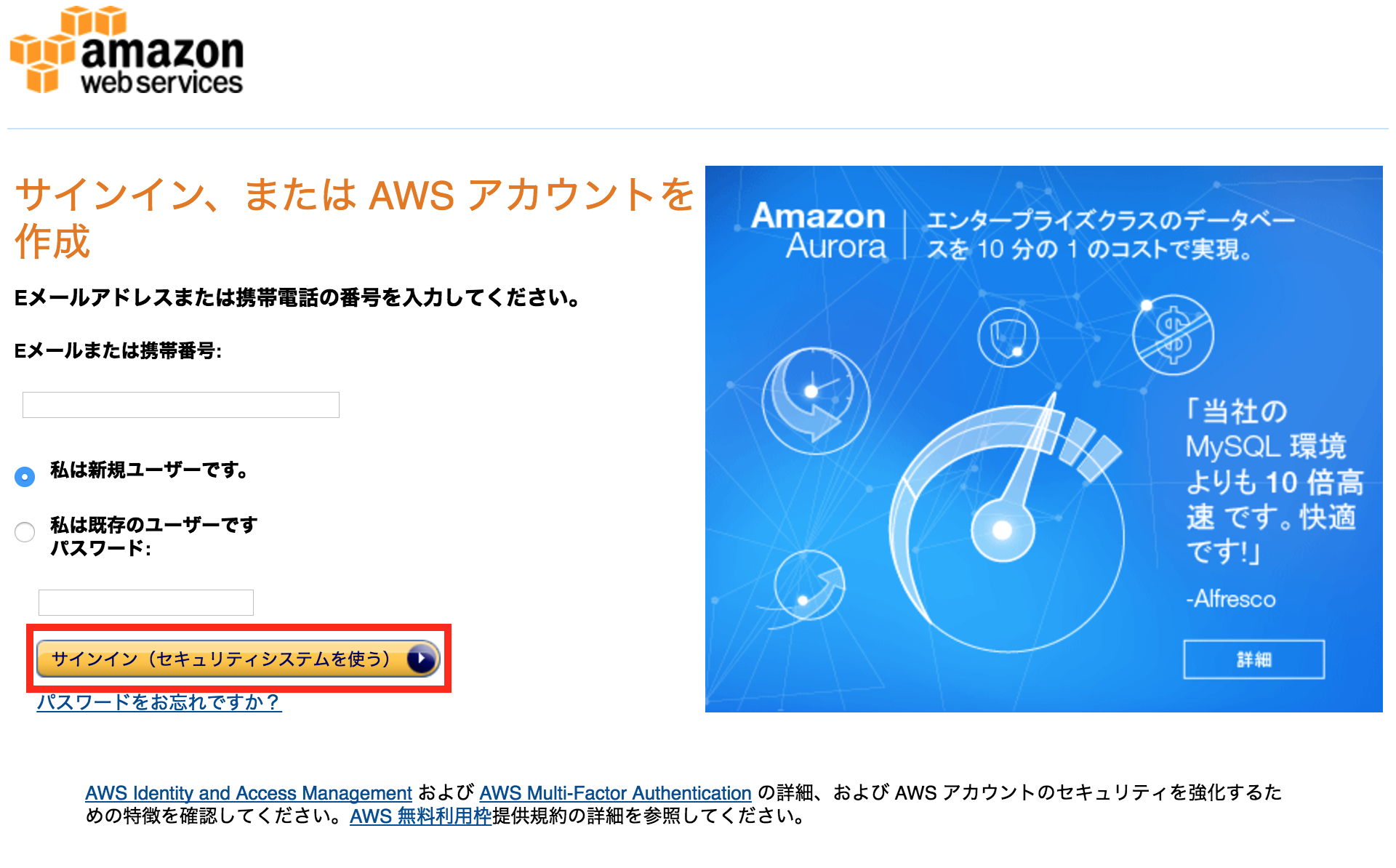
Amazon Lightsailにログインしてインスタンスを立ち上げる
アカウントが出来たら、Amazon Lightsailにログインしましょう。 https://amazonlightsail.com/ にアクセスし、右上の「Log in」をクリックしましょう。 ログインが終わったら、最初にこのようなポップアップが表示されます。
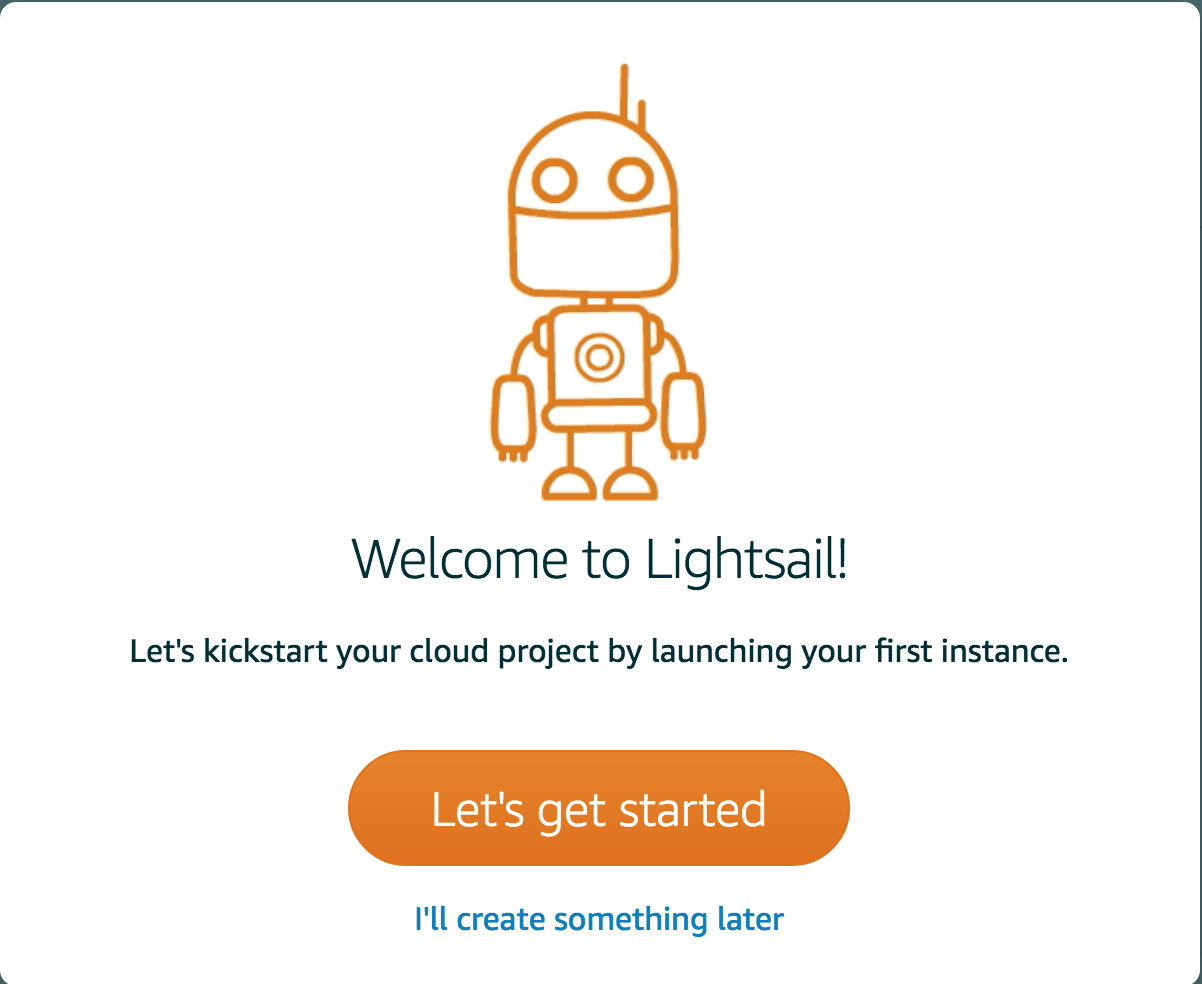
「Let’s get started」をクリックしましょう。 そうするとインスタンス(サーバー)を作る画面が表示されます。 今回はWordPressを立ち上げるので、WordPressがクリックされていない場合はWordPressをクリックしましょう。別のものを立ち上げたい場合は、それをクリックすると使えますし、「Base OS」をクリックすると「Amazon Linux」または「Ubuntu」のみを立ち上げることも可能です。
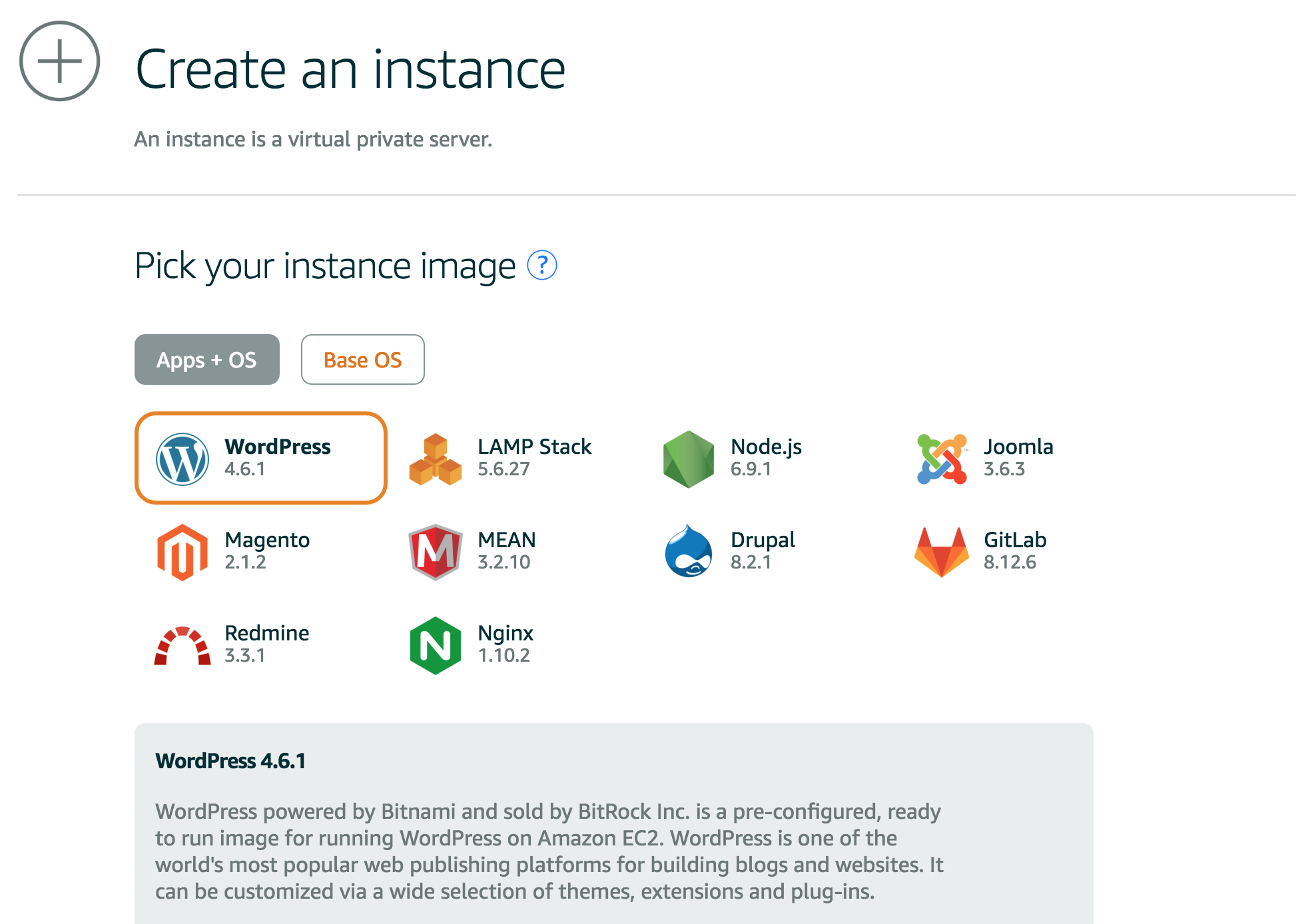
下にスクロールしていくと、「Change SSH key pair」という部分が見つかります。ここでSSH時に使う鍵の設定をすることが出来ます。最初だとdefaultになっていますが、それぞれに合わせて鍵を作成しておくと便利でしょう。

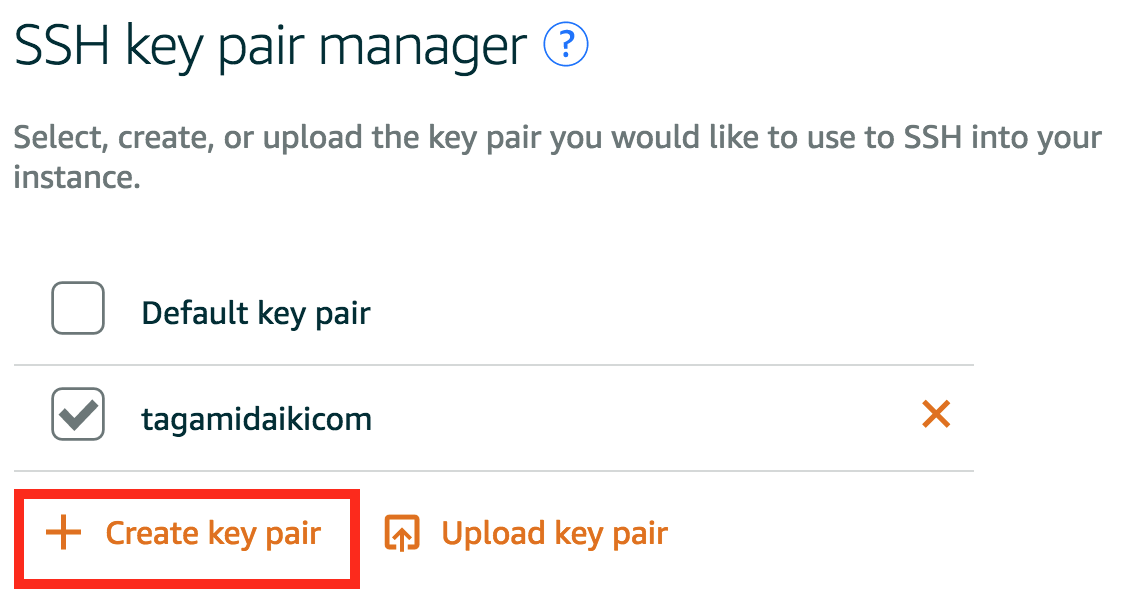
更に下にスクロールすると、どの値段のインスタンスを立ち上げるか選択出来ます。 ここでは1ヶ月無料の$5プランを選択します。 その下でゾーンを選択する部分がありますが、現状ではアメリカのバージニア州のインスタンスしか作成することが出来ません。 最後にインスタンス名を決めて「Create」を押すとインスタンスが立ち上がります。
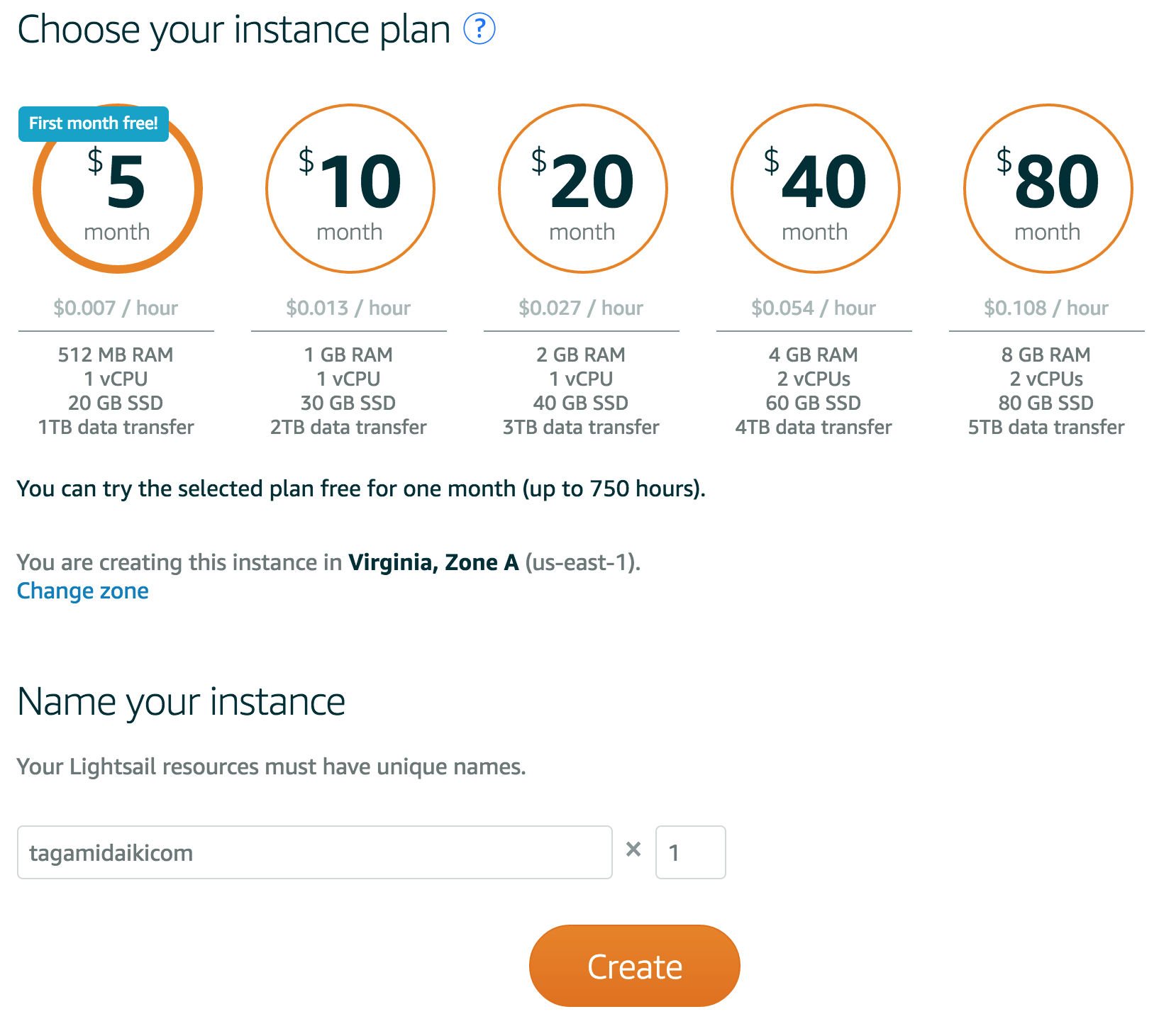
インスタンスが立ち上がると以下の画像のようになります。
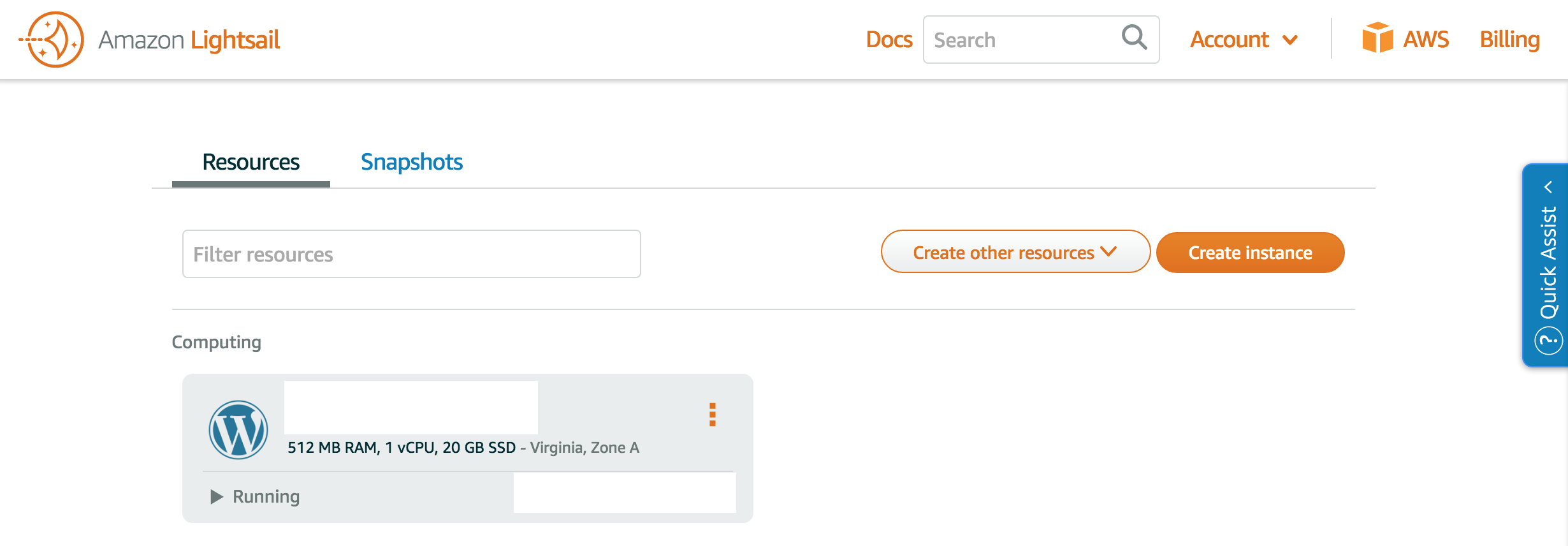
インスタンスにIPアドレスを付与する
立ち上げたインスタンスにIPアドレスを付与してアクセスしてみましょう。 まずはIPアドレスを作成します。「Create other resources」をクリックして「Static IP」をクリックしましょう。
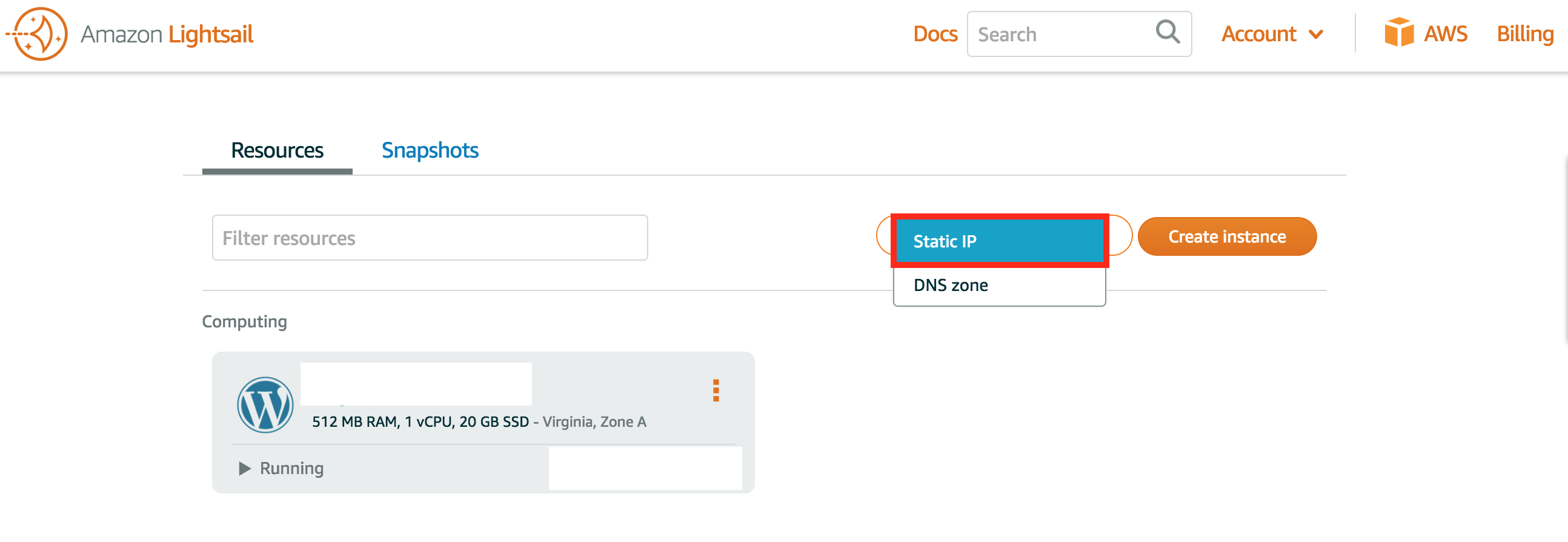
画面を開いたら、さきほど作成したインスタンスを選択しましょう。 選択すると以下のような画面になります。もし別のインスタンスを立ち上げていて、間違えた場合はインスタンスの横にある「Cancel」をクリックしましょう。
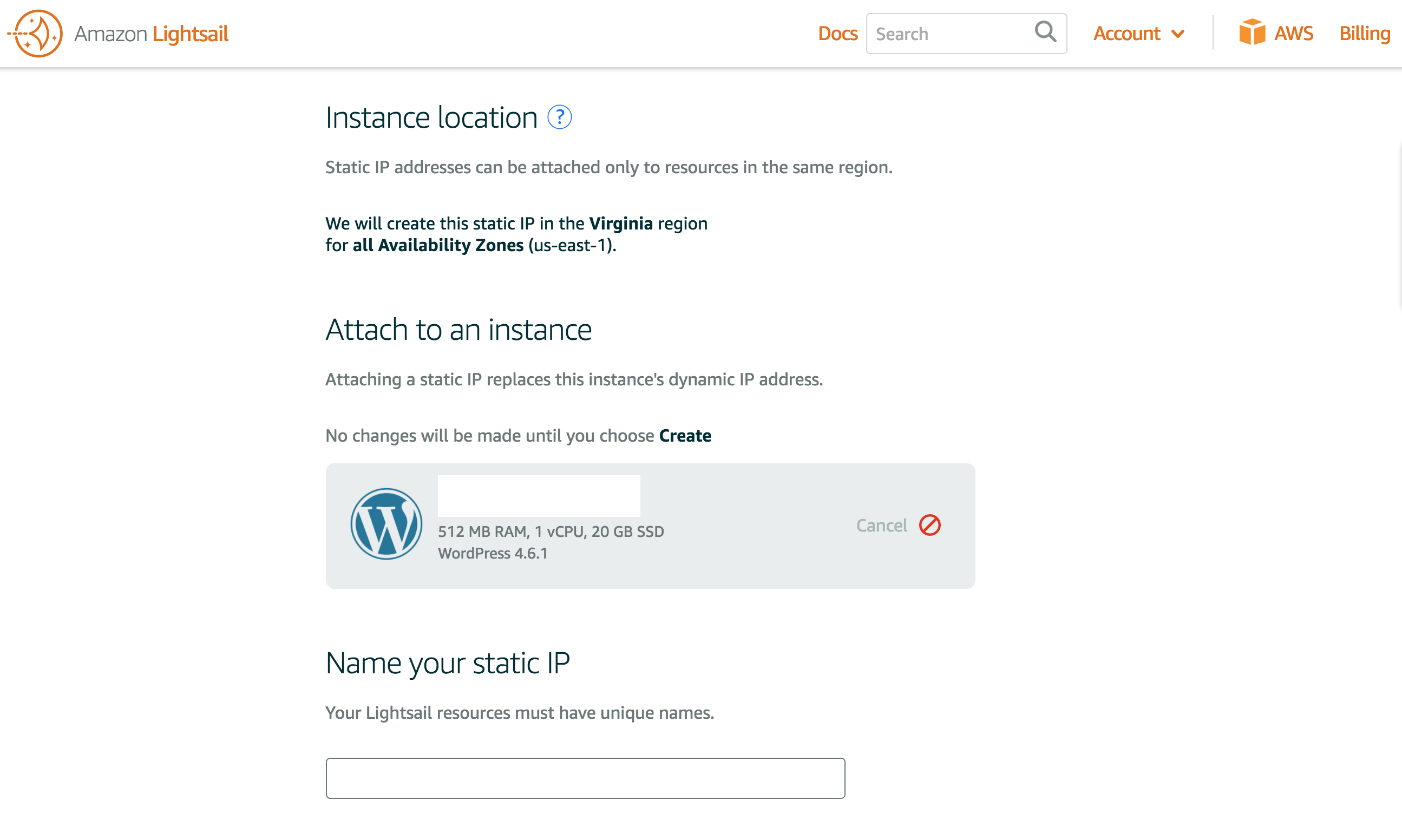
下の画面でIPアドレスに固有の名前をつけたら「Create」をクリックしましょう。これでIPアドレスが作成されました。
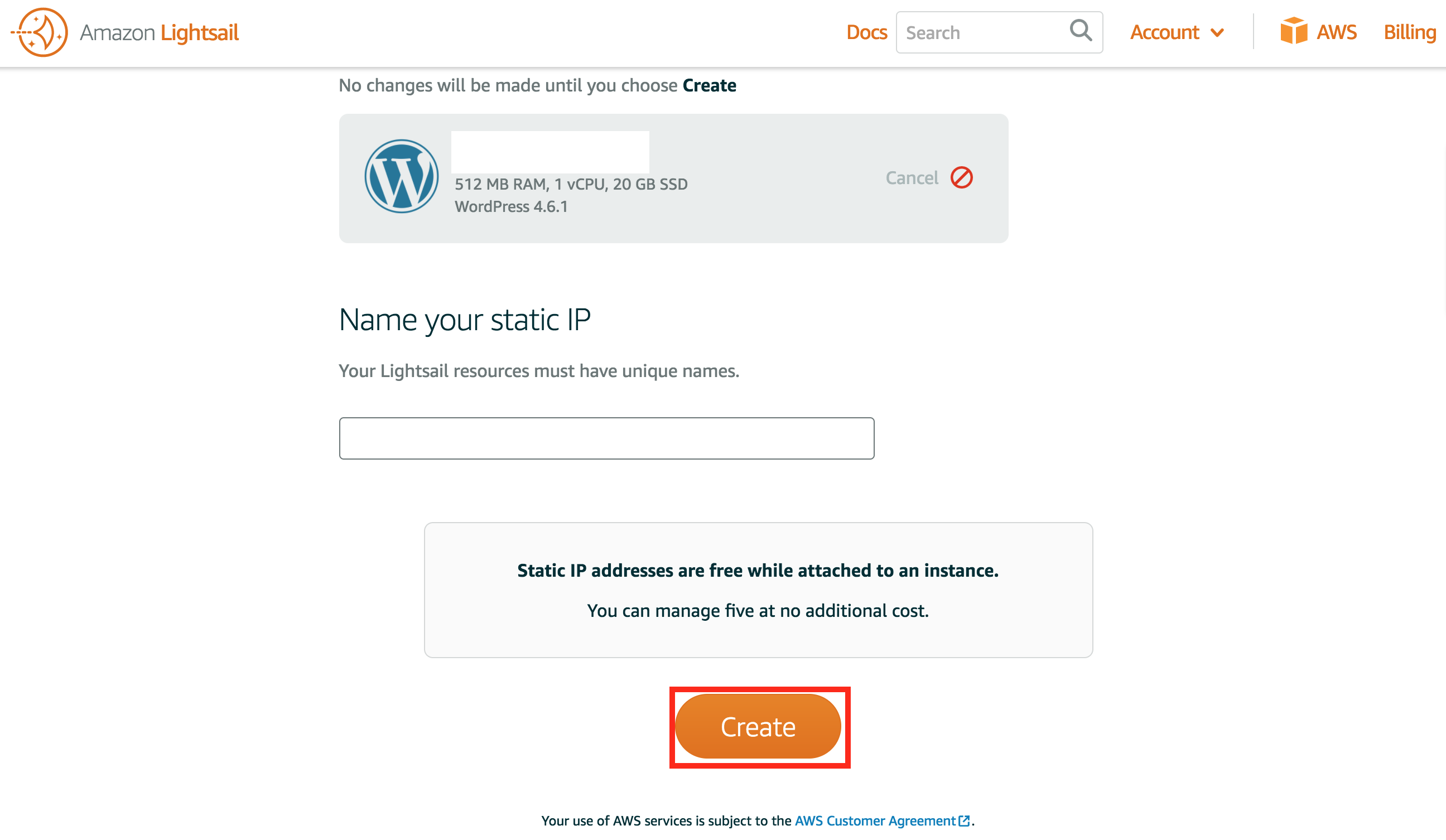
作成したIPアドレスの部分をクリックすると以下のような画面になります。そこで以前作成したインスタンスを選択すると、それだけでIPアドレスの紐付けが完了です!簡単!
WordPress管理画面にログインする
それでは付与したIPアドレスでアクセスしてWordPress管理画面にアクセスしてみましょう。 Amazon Lightsailのトップページからインスタンスをクリックすると以下のような画面が表示されます。
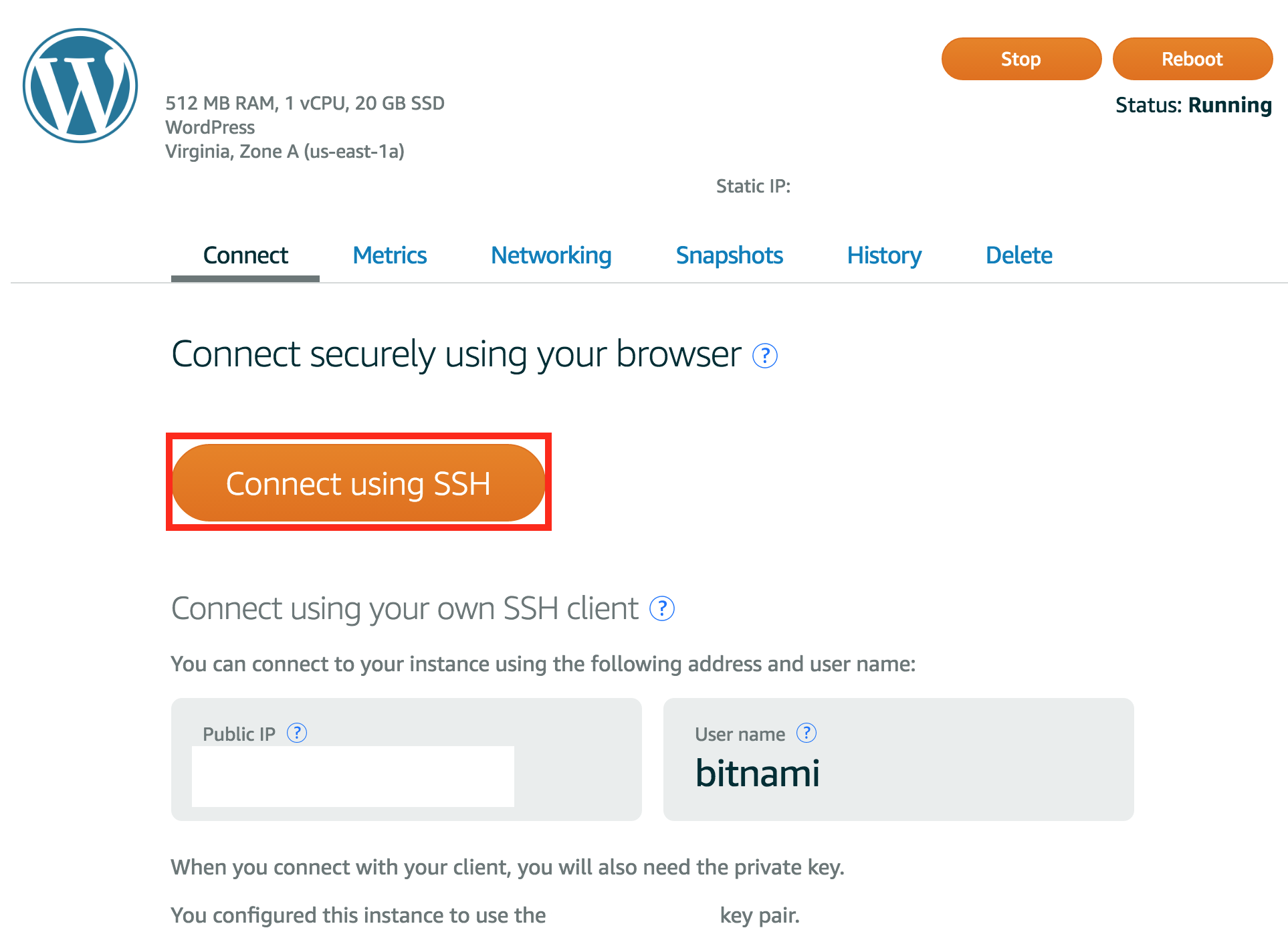
WordPressの管理画面のユーザー名はデフォルトでは「user」なのですが、パスワードはサーバー内にあるbitnami_application_passwordというファイルの中にパスワードが書かれています。なのでそれをチェックするためにSSHで接続しましょう。 ブラウザ上でSSH接続が出来るので「Connect using SSH」をクリックしましょう。 ログイン出来たらlsでファイル一覧を見てみましょう。「bitnami_application_password」というファイルがあるので中身を以下のコマンドで見てみましょう。
$ cat bitnami_application_password パスワードがここに表示される $
パスワードがわかったら、自分で設定したIPアドレスにwp-adminをつけるとWordPress管理画面にアクセスすることが出来ます。
http://IPアドレス/wp-admin
管理画面にユーザー名「user」、パスワードは先程表示したパスワードを入力してログインすることが出来れば完璧です!!
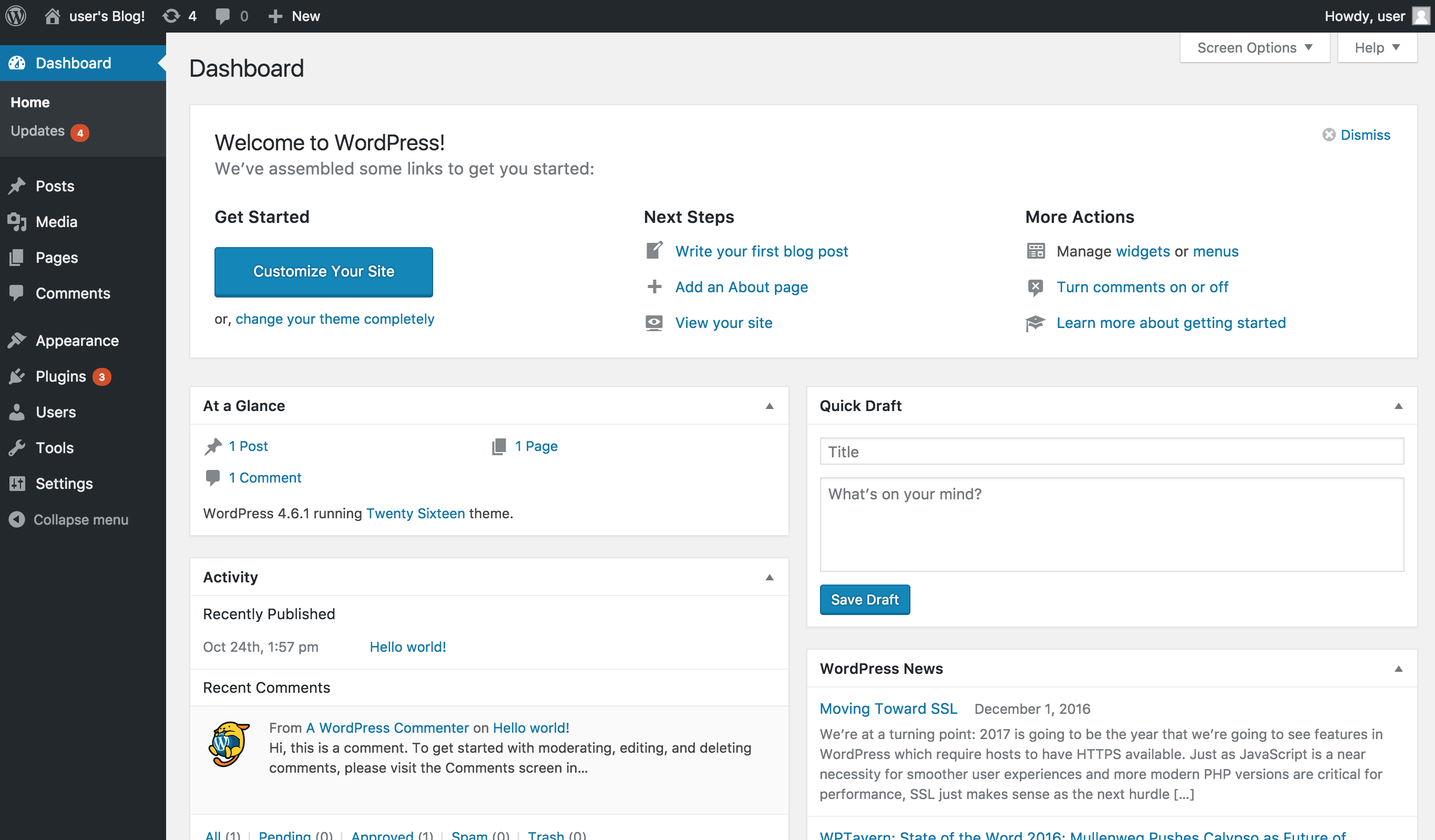
最後に
いかがでしたか?無事に作成することが出来ましたでしょうか。 Amazon Lightsailを使うと簡単にWordPressをデフォルトでインストールすることが出来ているサーバーを立ち上げることが出来ます。 また、サーバーの構成としては、bitnamiでログインしたルートディレクトリの「apps」内にWordPress本体があります。PHPの設定やApacheの設定等は「stack」内に設定ファイルがあるのでそこで設定することが出来ます。
注意点としてはまだ日本インスタンスがないことです。またまだ出てきたばかりのサービスなので色々足りない部分があります。企業等で使用する場合はEC2等を使ったほうがよいかもしれません。
このブログをAmazon Lightsailに移行しようと思っているので、また移行出来たら移行記事を書きたいと思います。